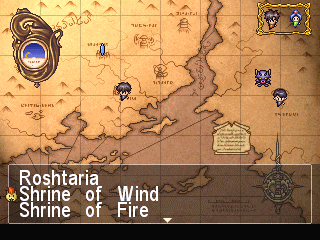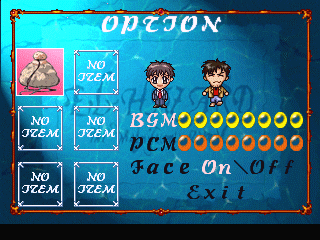EHPC/The Basics
From EHOL
The Main Game
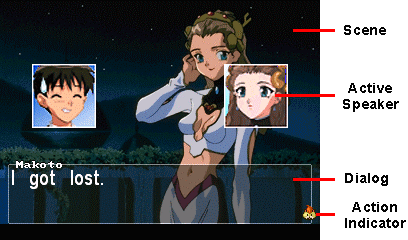
Scene - A graphical viewport of where you are and, sometimes, a view of a character who's most important
at the moment.
Active Speaker - If you have the dialog faces turned on (which they are by default), you will view anyone
who's active in a particular conversation and their feelings at the moment. Since EHPC operates in a "slide show"
fashion, these faces are often helpful to follow the story. They also change position to usually indicate physical
position (such as if characters are close together or moving about.) If anyone's face is removed during a dialog, this
typically means they've either left or have become uninvolved, depending on the context at the time.
Dialog - This shows the active dialog being spoken or an action occuring. To tell which is which is
partially by context, but also note that if its spoken, the character's name will appear on the upper left portion.
Also to help understand the context of the dialog is the Action Indicator.
Action Indicator - The Action Indicator (which anyone well-versed in El-Hazard will recognize is in the
likeness of Ura the armor cat) helps discern the status of the dialog. If the Indicator is "speaking", then the dialog
is in the process of being spoken by somebody (typically noted at least in the upper-left of the dialog.) If the
Indicator is "bobbing", then a dialog has been spoken and it is waiting for your confirmation to continue (press
SPACEBAR.) If the Indicator has an X'ed mouth and is vigorously shaking "no", then there is nothing spoken by anyone at
the moment. This most often means either a non-character action just occured, a character is having a thought, or
something purely narrative is being displayed.
Menus
Later in the game, Makoto will first have freedom to wander about Floristica, the capital city of Roshtaria. Eventually
he will have access to all of the land west of the Holy River of God that divides the Alliance from the Bugrom Forces
east of the river.
Either map operates essentially the same. Any place that Makoto is allowed to travel to is displayed as a menu at the
bottom of the screen.
The menu, wether found during regular gameplay or on a map, allows you to select a choice. If on the map, it's merely a
destination setting. During the game, selecting choices may be purely for your entertainment... or dramatically alter
the way the game will ultimately turn out!
To make your choice, use the up and down cursor keys to select your choice, then press SPACEBAR to confirm it. Note
that if a yellow blinking arrow appears at the top or bottom of the menu box, such as on the map picture above, then
there are more choices above or below, depending on whether an upward and/or downward arrow is displayed.
The Option Screen
If you press ENTER during any dialog, this will display the Option screen. The Option screen contains a few preference options as well as displays some information.
- Specifically, on the left side it shows all items you currently possess (you never know when they might come in handy in a situation!)
- The right side first shows all people who are actively traveling with Makoto.
- Below them is then the Background Music volume control. Pressing the Left or Right cursor keys will decrease or increase the volume, respectively. Note that if you turn the volume all the way down, it will disable the BGM entirely.
- Below the BGM volume is the Sound Effects volume. Pressing the Left or Right cursor keys will decrease or increase the volume, respectively. Note that if you turn the volume all the way down, it will disable the Sound Effects entirely.
- Finally, there is the Faces option. This enables or disables the character expression boxes used during dialogs. Pressing Left will switch them ON, and Right will switch them OFF.
Save Screen
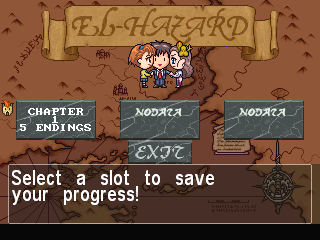
At the end of every chapter of the game, you will be offered a chance to save your progress. You can also save your
active progress in a chapter on the World Map. Press the Left or Right Cursor Keys to select one of the three save
slots. Then press SPACEBAR to confirm it. The EXIT option, naturally, will leave the save screen with or without
actually saving the data. The data in a save box is as follows:
- The name of the series it was saved from (CHAPTER is default)
- The chapter number of the series
- The total amount of different endings (ultimate outcomes) earned, if applicable.
NOTE: If you are trying to earn ALL of the endings, make sure you continue to save to a specific save slot all of the time!